- آموزش برنامه نویسی Android قسمت اول: تاریخچه سیستم عامل اندروید
- آموزش برنامه نویسی Android قسمت دوم: آشنایی با اصطلاحات و نصب محیط توسعه
- آموزش برنامه نویسی Android قسمت سوم: اجرای اولین برنامه Hello World
- آموزش برنامه نویسی Android قسمت چهارم: شروع طراحی رابط کاربری
- آموزش برنامه نویسی Android قسمت پنجم: طراحی LinearLayout
- آموزش برنامه نویسی Android قسمت ششم: طراحی صفحه یک ماشین حساب
- آموزش برنامه نویسی Android قسمت هفتم: طراحی RelativeLayout
- آموزش برنامه نویسی Android قسمت هشتم: ساخت لیست با ListView
- آموزش برنامه نویسی Android قسمت نهم: شروع آموزش زبان Java
- آموزش برنامه نویسی Android قسمت دهم: محاسبات ریاضی و شرط ها
- آموزش برنامه نویسی Android قسمت یازدهم: حلقه ها و آرایه ها
- آموزش برنامه نویسی Android قسمت دوازدهم: شی گرایی بخش اول
- آموزش برنامه نویسی Android قسمت سیزدهم: شی گرایی بخش دوم
- آموزش برنامه نویسی Android قسمت چهاردهم: پروژه نرم افزار مبدل واحد
- آموزش برنامه نویسی Android قسمت پانزدهم: Activity ها را بیشتر بشناسید
- آموزش برنامه نویسی Android قسمت شانزدهم: چرخه حیات اکتیویتی
- آموزش برنامه نویسی Android قسمت هفدهم: Fragment ها
- آموزش برنامه نویسی Android قسمت هجدهم: ساختار داده ها و Data Model ها
- آموزش برنامه نویسی Android قسمت نوزدهم: Shared Preferences
- آموزش برنامه نویسی Android قسمت بیستم: ارتباط با سرور برای دریافت اطلاعات بخش اول
- آموزش برنامه نویسی Android قسمت بیست و یکم: ارتباط با سرور برای دریافت اطلاعات بخش دوم
- آموزش برنامه نویسی Android قسمت بیست و دوم: ارسال اطلاعات به سرور
- آموزش برنامه نویسی Android قسمت بیست و سوم: اندروید و پایگاه داده بخش اول
- آموزش برنامه نویسی Android قسمت بیست و چهارم: اندروید و پایگاه داده بخش دوم
- آموزش برنامه نویسی Android قسمت بیست و پنجم: BroadcastReceiver
در تمام زبانهای برنامه نویسی اولین کدی که مینویسند کدی است که عبارت Hello World را روی صفحه نمایش چاپ کند. در این قسمت قصد داریم با اندروید پیام Hello World را روی صفحه نمایشگر گوشی مجازی چاپ کنیم.
از صفحه خوش آمد گویی اندروید استودیو گزینه اول یعنی Start a new Android Studio project را انتخاب میکنیم:
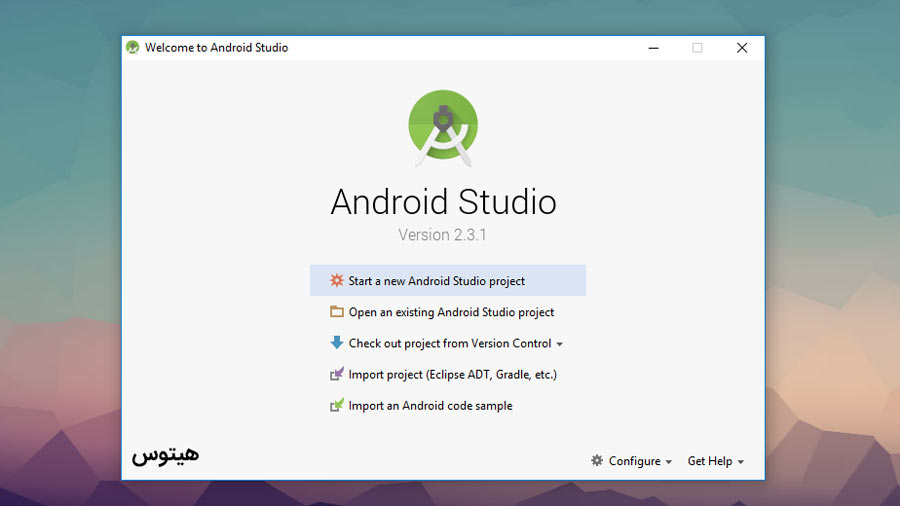
روی Start a new Android Studio project کلیک کنید تا صفحه ایجاد برنامه جدید باز شود:
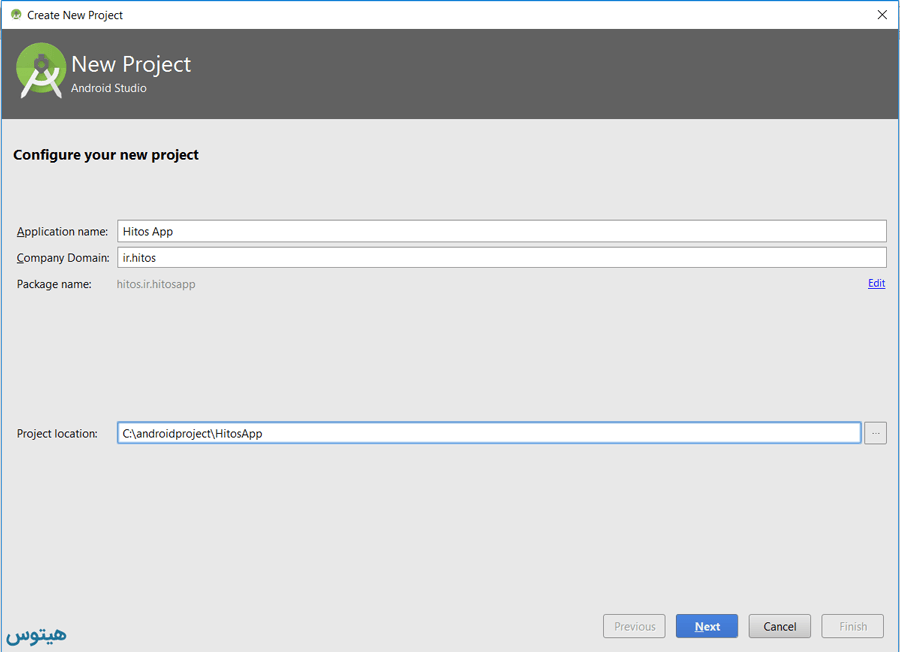
در Application name نام برنامه خود را وارد کنید، که حتما باید با حرف بزرگ انگلیسی شروع شده باشد.
در Company Domain باید یک نام منحصر به فرد برای برنامه خود بسازید. نامی که اینجا اضافه میکنید Package name را تشکیل میدهد. Package name باید یک نام منحصر به فرد در هر مارکت برنامههای اندروید باشد. مثلا فرض کنید اگر قصد دارید برنامه خود را در کافه بازار منتشر کنید نباید Package name شما با هیچ برنامه دیگری یکسان باشد. میتوانید از دامنه سایت خود در این بخش استفاده کنید.
در بخش Package name که نام آن با کمک Company Domain تشکیل شده است میتوانید نام کامل پکیج خود را دیده و یا ویرایش کنید.
در Project location مکان ذخیره پروژههای خود را میتوانید تعیین کنید. بهتر است یک جایگاه مشترک برای ذخیره تمام پروژههای اندروید خود اختصاص دهید. صفحه بعد را در پایین ببینید:
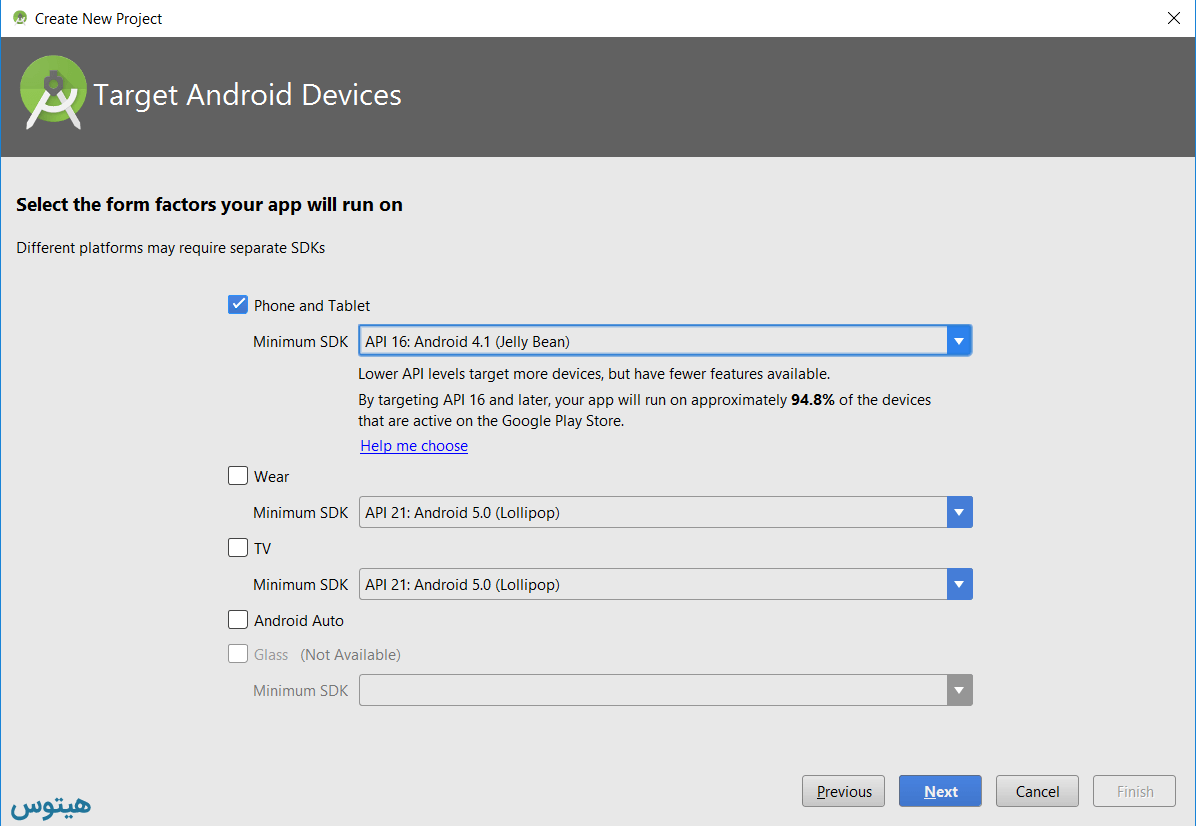
در این صفحه Minimum SDK را روی اندروید 4.1 تنظیم میکنیم. وقتی Minimum SDK را روی اندروید 4.1 قرار دادیم دیگر نمیتوانیم اپلیکیشن خود را روی گوشی با نسخهای کمتر از 4.1 اجرا کنیم. از جهتی این نسخه از اندروید تقریبا در بالای 95 درصد از گوشیهای اندروید فعال جهان وجود دارد و سپس next را میزنیم.
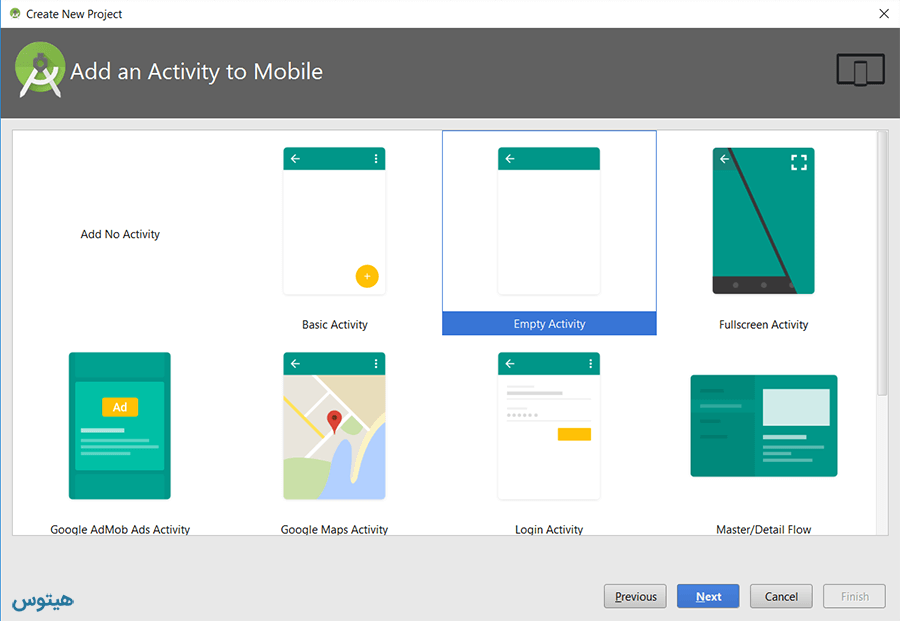
در صفحهای که میبینید Empty Activity را انتخاب کرده و next را انتخاب میکنیم.
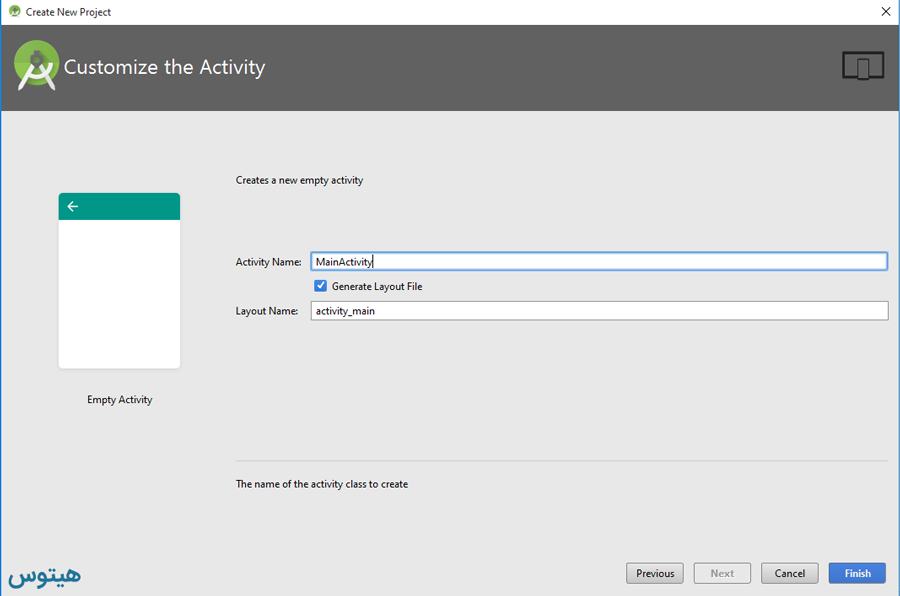
در صفحهای که میبینید با دو اصطلاح Activity و Layout مواجه میشویم.
Activity در واقع یک بخش از برنامه شماست و درخواستهای شما را سازماندهی میکند. وقتی در یک صفحه برنامه اندروید هستید در واقع با یک Activity مواجه هستید و ممکن است با زدن یک کلید به یک Activity دیگر منتقل شوید. در ادامه به صورت عملی با Activityها آشنا میشوید.
Layoutها در واقع فایلهایی هستند که با زبان xml ایجاد شده و بخش نمایش اپلیکشن ما را تشکیل میدهند. در این قسمت و قسمتهای بعد با این فایلها بیشتر آشنا میشویم.
قاعده نام گذاری Activityها به این صورت است که هر کلمه با یک حرف بزرگ انگلیسی نوشته میشود و از فاصله استفاده نمیکنیم.
قاعده نام گذاری Layoutها به این صورت است که نام لایه باید با حروف کوچک باشد و در بین کلمات به جای فاصله از اندر لاین استفاده شود.
پس از زدن کلید Finish و کمی تامل پروژه جدید شروع میشود.
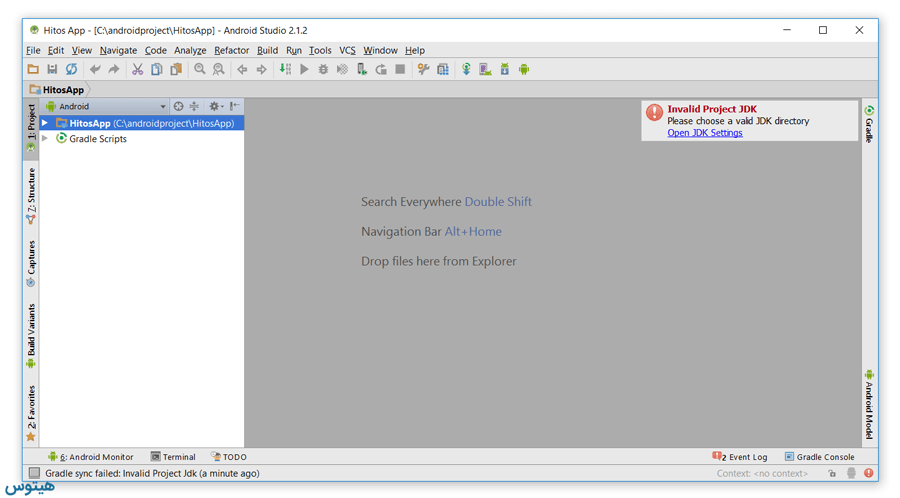
به هشدارهای نمایش داده شده در محیط نرم افزار توجه کنید، به عنوان مثال اگر با خطایی مانند خطای فوق مواجه شدید به این معناست که نرم افزار با jdk به مشکل بر خورده است و پیام Invalid Project JDK را نمایش میدهد. این پیام به این معناست که باید مسیر JDK نرم افزار را دوباره به نرم افزار بدهید، روی خطا کلیک کرده و آن را رفع کنید.
حین اجرای یک پروژه و بعد از ایجاد تغییرات به نوار پایین android studio توجه کنید. همانطور که در پایین میبینید عبارت Gradle bild finished چاپ شده است. وجود عبارت Gradle bild finished و یا Gradle sync complated به معنای موفقیت Gradle برای آماده سازی نرم افزار شماست. در این مطلب به سیستم Gradle و مزیتهای آن اشاره کرده ایم.
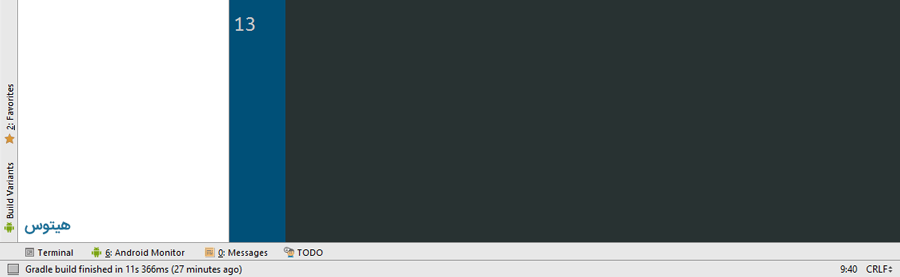
فایل تنظیمات نرم افزار build.gradle (Module: app)
این فایل را در مسیر Gradle Scripts میتوانید مشاهده کنید:
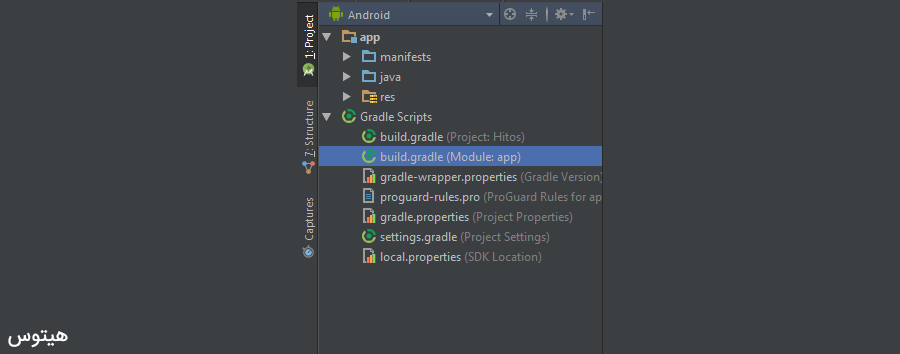
درون این فایل اطلاعات حیاتی پروژه شما قرار گرفته است. هر چند این فایل به صورت خودکار تولید میشود ولی گاهی باید آن را به صورت دستی ویرایش کنید.
به عنوان مثال Minimum SDKای که در ایجاد پروژه به آن اشاره کردیم در این محل قابل ویرایش است.
هر پروژه اندروید برای کار خود نیازمند کتابخانههایی است که برخی از این کتابخانهها توسط خود اندروید استودیو به این فایل افزوده میشوند. این کتابخانهها زیر شاخه dependencies هستند و شما به راحتی میتوانید برخی کتابخانهها را به آن افزوده و یا پاک کنید.
در این فایل دو مقدار بسیار مهم versionCode و versionName نیز وجود دارند که باید با آنها آشنا باشید. در هر بار بروز رسانی نرم افزار برای کاربران، باید versionCode را یک عدد افزایش دهید. این کار به این منظور است که گوشی تلفن همراه متوجه بروز رسانی نرم افزار شما بشود. البته در آینده در فرایند برنامه نویسی نیز به versionCode نیاز پیدا خواهید کرد.
versionName نیز برای نمایش ورژن برنامه به کاربران مورد استفاده قرار میگیرد.
نکته: به صورت پیش فرض برای هر پروژهای که توسط اندروید استودیو تعریف میشود قابلیت Unit Test نیز فعال میشود. به این دلیل که شما در ابتدای راه هستید و این قابلیت ممکن است در آینده برای شما مشکل ساز باشد به همین دلیل پیشنهاد میشود آن را حذف کنید. محتوای این بخش چیزی مشابه زیر است:
dependencies {
compile fileTree(dir: 'libs', include: ['*.jar'])
androidTestCompile('com.android.support.test.espresso:espresso-core:2.2.2', {
exclude group: 'com.android.support', module: 'support-annotations'
})
compile 'com.android.support:appcompat-v7:25.2.0'
compile 'com.android.support.constraint:constraint-layout:1.0.0-alpha7'
testCompile 'junit:junit:4.12'
}کلیه مقادیر موجود در سطرهای سه تا پنج که متعلق به androidTestCompile هستند را حذف کنید.
کتابخانه testCompile موجود در سطر هشتم را نیز پاک میکنیم.
غیر از حذف خط ذکر شده باید دو پوشه را نیز از پروژه خود حذف کنید. در پروژه خود به مسیر app و از آن جا به java بروید. در این مکان سه پوشه میبینید. نام پروژه ایجاد شده جاری Hitos App و نام Package برنامه که توسط Company Domain تشکیل شد hitos.ir است. بنابراین سه پوشهای که باید در این مسیر ببینید مانند تصویر زیر هستند:
دو پوشهای که در نام خود حاوی عبارت test هستند را باز کرده و با کلید Delete کیبورد آنها را حذف کنید. سپس این پوشهها را نیز با کلید Delete کیبورد حذف کنید.
آشنایی با مسیرها و پوشههای مهم برنامه Android
پس از اعمال تغییراتی که در بالا اشاره شد ساختار پوشهها به شکل زیر خواهد بود:
پوشه manifests که شامل فایل AndroidManifest.xml میشود مجموعهای از مهم ترین اطلاعات پایهای پروژه Android را شامل میشود. این فایل بسیار مهم است و به صورت خودکار ایجاد میشود. برخی از اطلاعات مهم AndroidManifest.xml:
- نام برنامه و پکیج برنامه اندروید را از این بخش میتوان مشاهده و یا ویرایش کرد
- آیکون برنامه
- قالب نمایش و یا Theme نرم افزار اندروید
- داشتن قابلیت Backup گیری در صورت نیاز کاربر
- پشتیبانی کردن و یا نکردن نرم افزار از زبانهای RTL
- نام Activityها و معرفی اولین Activity اجرا کننده نرم افزار
- دسترسیهای مورد نیاز نرم افزار اعم از اینترنت، مشاهده پیام ها، بر قراری تماس و یا گرفتن عکس در این بخش معین میشوند.
پوشه java شامل سورسهای اصلی نرم افزار اندروید است. پوشه موجود در این بخش بر اساس نام package ماست که در این مثال hitos.ir.hitosapp میباشد. درون این پوشه package تمام فایلهای activity را میبینید.
پوشه res شامل فایلهای مهم و فایلهای لایه نمایش است. مهم ترین پوشه این بخش layout نام دارد که فایلهای xml لایه نمایش را در این جا میتوانید بیابید. پوشه mipmap تصاویر و منابع را بر اساس کیفیت سخت افزار تفکیک میکند، به این صورت که برای هر سخت افزاری تصویر مناسب را نمایش میدهد. پوشه values مقادیر پیش فرض را در خود نگه میدارد.
نکته: در آینده به صورت کامل با تمام این پوشهها کار خواهیم کرد.
ایجاد دستگاه مجازی برای تست نرم افزارهای نوشته شده در Android Studio
چند راه حل برای تست نرم افزارهای نوشته شده در سیستم خود دارید:
راه اول این است که گوشی خود را به سیستم وصل کرده و نرم افزار خود را روی گوشی خود اجرا کنیم، که این مساله چالش بر انگیز است و همیشه و با هر گوشیای به خوبی کار نمیکند.
راه حل دوم نصب نرم افزار قدرتمند Genymotion روی سیستم عامل است که آموزش آن را در اینجا ببینید.
راه حل سوم ایجاد یک AVD یا Android Virtual Device در خود نرم افزار اندروید استودیو است.
ایجاد AVD درون اندروید استودیو پیش نیازهای زیر را دارد:
- داشتن یک پردازنده INTEL و فعال بودن قابلیت مجازی سازی آن
- نصب بودن HAXM برای بهبود سرعت مجازی ساز
- دارا بودن میزان قابل قبولی رم برای فعالیت مجازی ساز
ویژگیهای منحصر به فرد AVDهای ایجاد شده توسط Android Studio:
- شباهت بسیار زیاد با یک گوشی واقعی
- امکانات بسیار بالا نظیر بررسی مصرف منابع توسط سیستم عامل
- قابلیت پیاده سازی دستگاههای متنوع نظیر تلویزیون ها، ساعتها و انواع تبلتها و گوشیها با سایزها و مشخصات متنوع
برای ایجاد AVD از منوی بالای اندروید استودیو روی آیکون AVD Manager کلیک کنید.
از پایین پنجره باز شده روی گزینه Create Virtual Device کلیک کنید.
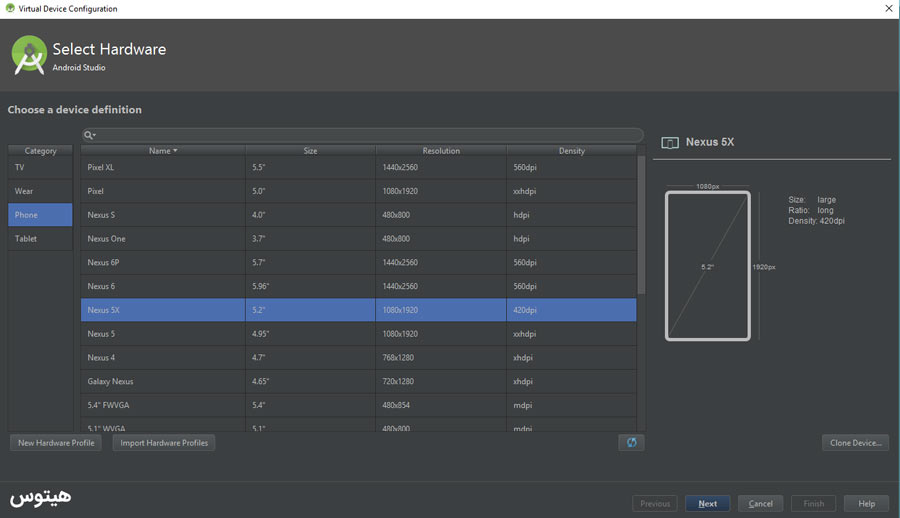
همانطور که در بالا میبینید امکان ایجاد انواع گوشی، تبلت، ابزار پوشیدنی و تلویزیون مجازی را دارید.
به عنوان مثال یک گوشی را انتخاب و Next را کلیک میکنیم.
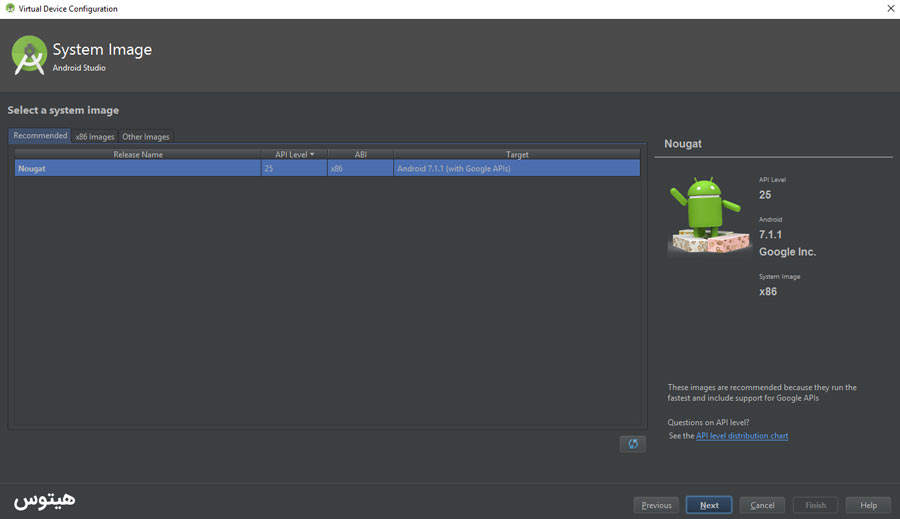
در صفحه فوق باید نسخه اندروید مورد نیاز خود را انتخاب کنید. توجه کنید که در آینده امکان اضافه کردن نسخههای دیگر را نیز به این بخش دارید. کلیه مراحل دیگر را تایید کنید.
اجرای اولین برنامه در Android Studio برای چاپ Hello World

در ابتدا باید سیستم عامل مجازیای را که اضافه کردیم را اجرا کنیم. بنابراین روی آیکون سبز رنگ موجود در تصویر فوق کلیک کرده و پس از انتخاب نام ماشین مجازی گزینه OK را انتخاب کنید.
پس از اجرای موفق سیستم مجازی برنامه شما با چاپ عبارت Hello World در صفحه نمایش گوشی اجرا میشود.
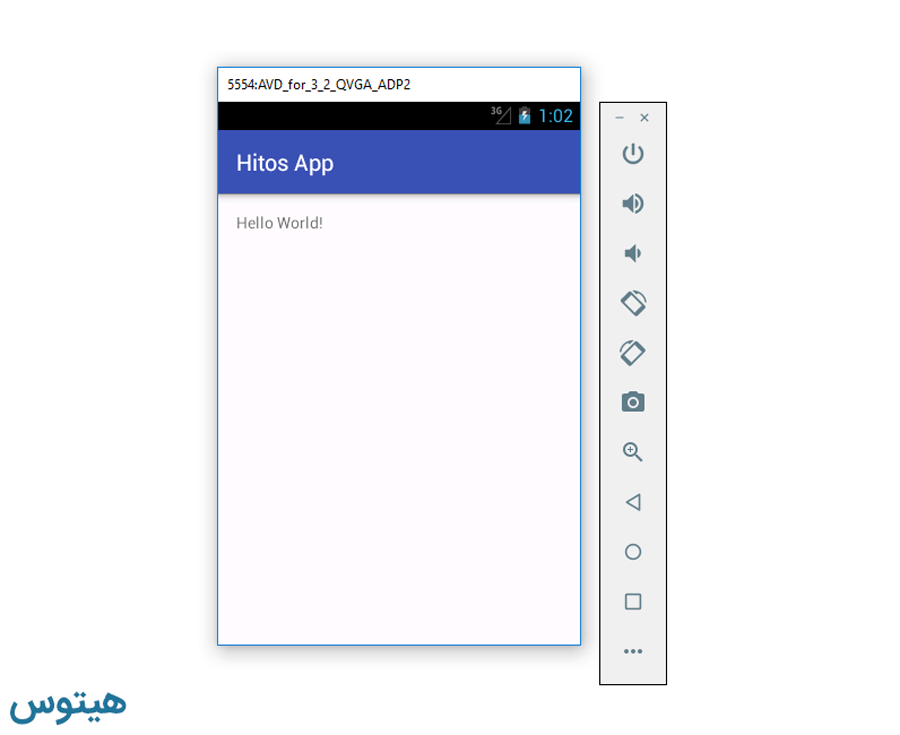
شخصی سازی محیط توسعه Android Studio
در آموزشهای قبلی سایت هیتوس به آموزش PHPStorm پرداختیم که میتوانید از این لینک به آن دسترسی پیدا کنید. PHPStorm و Android Studio هر دو بر پایه IntelliJ Idea ایجاد شده اند و بنابراین مشترکات زیادی دارند. بنابر این با خواندن این مطلب میتوانید به ویرایش این محیط توسعه بپردازید و کارهای زیر را انجام دهید:
- ویرایش کلیدهای میانبر
- خلوت کردن محیط کاری
- اضافه کردن و یا حذف Plugin
- اضافه کردن و یا تغییر رابط کاربری نرم افزار اندروید استودیو
- تغییر دادن فونت محیط توسعه Android Studio
- تغییر سایز خط
- ایجاد فایلهای ویژه
امیدوارم این قسمت نیز مفید بوده باشد. قسمتهای بعدی را حتما دنبال کنید.
تگ ها: windows / ویندوزandroid / اندرویداصطلاحاتandroid studio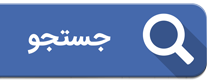
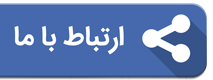
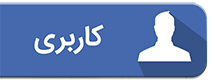
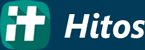
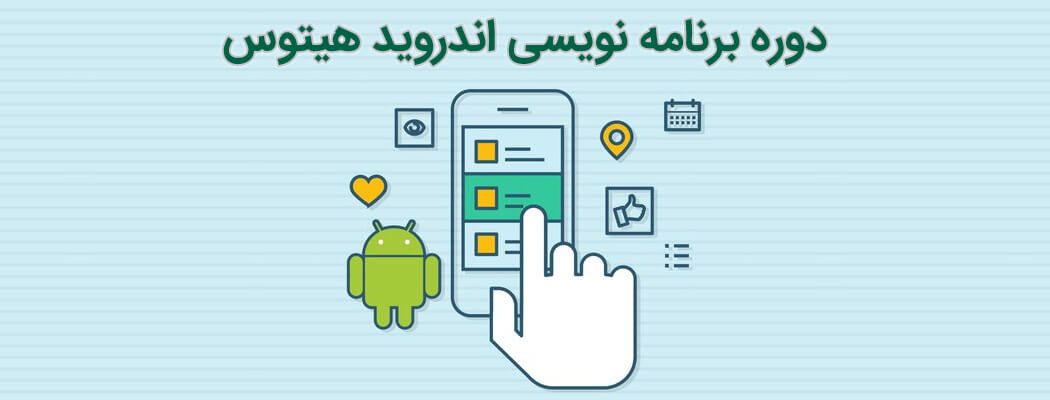






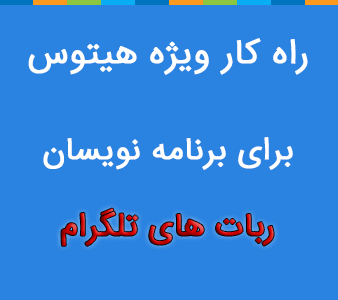








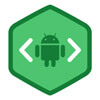
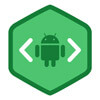
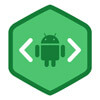
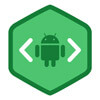
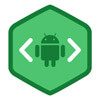
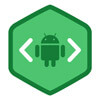
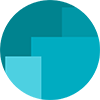
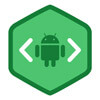
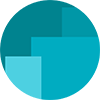
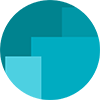



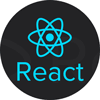
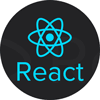
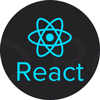
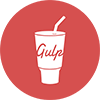
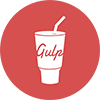
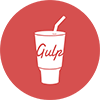
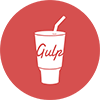



به امید موفقیت های روز افزون...مرسی...