در این مطلب قصد داریم شما را با مکانیزم Environment Variables ویندوز آشنا کنیم.
فرض کنید نرم افزاری مانند Java را در سیستم خود نصب کرده اید و میخواهید با استفاده از آن در سیستم خود برنامههای بر پایه Java را اجرا کنید.
حین اجرای برنامه جاوایی خود، سیستم محل فایلهای اجرایی Java در سیستم شما را چگونه بیابد تا به کمک آنها برنامه شما را اجرا کند؟
مکانیزمی در سیستم عامل با نام Environment Variables تعریف شده است که با کمک آن بتوانید مکان نرم افزارهای مهم را در سیستم عامل مشخص کنید.
البته این مکانیزم در سیستم عاملهای دیگر نیز با نامهایی متفاوت وجود دارد.
نکته مهمی که باید در این بخش به آن اشاره کنیم این است که معمولا نرم افزارها حین نصب بخش Environment Variables را به صورت خودکار ویرایش میکنند، ولی گاهی نیز بدلایل مختلف ممکن است این بخش ویرایش نشود، و یا برای اطمینان از صحت تنظیم این بخش مجبور شوید به این قسمت مراجعه کنید.
راحت ترین راه برای باز کردن بخش مدیریت Environment Variables این است که پس از فشردن کلیدهای ترکیبی windows + R در سیستم خود و باز شدن پنجره Run دستور sysdm.cpl را وارد کرده و Enter را بزنید. در پنجره باز شده Advanced و سپس Environment Variables را باز کنید.
البته راه دیگری نیز وجود دارد و آن این است که با راست کلیک روی آیکون My Computer و یا This PC و انتخاب properties به پنجره System هدایت میشوید. در این پنجره System Properties و سپس Advanced را باز کنید. در پنجره جاری روی گزینه Environment Variables کلیک کنید.
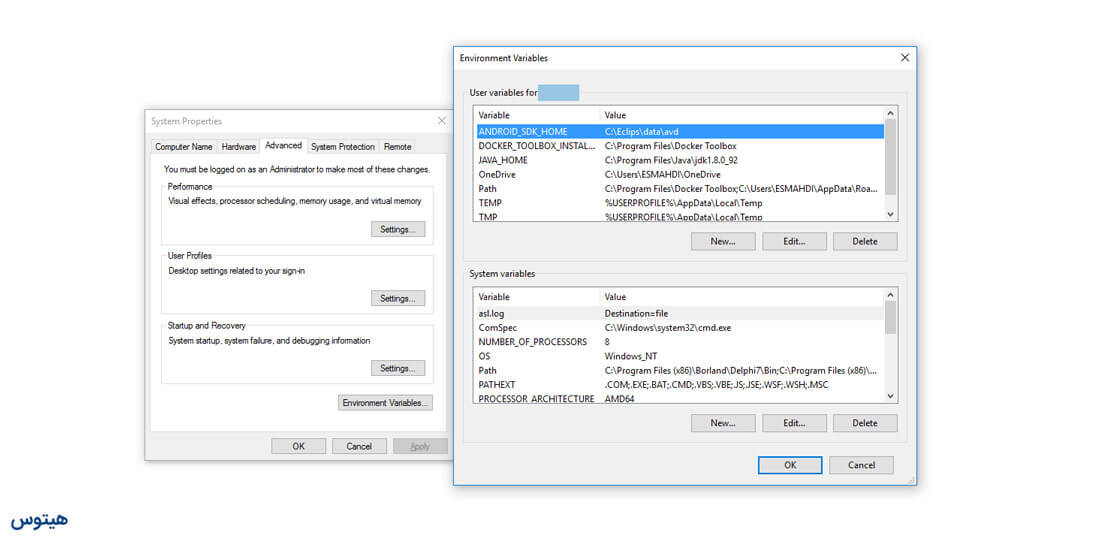
همانطور که در بالا میبینید، دو دسته Variables وجود دارد، اولی User variables و دومی System Variables. نوع اول متعلق به تعریف مسیرهایی است که برای یوزر جاری سیستم اعمال میشود و نوع دوم متعلق به تعریف مسیر برای کل سیستم میباشد.
مسیرها در بخش Environment Variables به دو صورت تعریف میشوند. برخی از مسیرها باید به صورت اختصاصی یک Variable و Value جداگانه داشته باشند و برخی به Variable با نام path اضافه میشوند. اگر در پنجره Environment Variables توجه کنید خواهید دید در هر دو بخش User Variables و System Variables یک عنصر با نام path خواهید یافت.
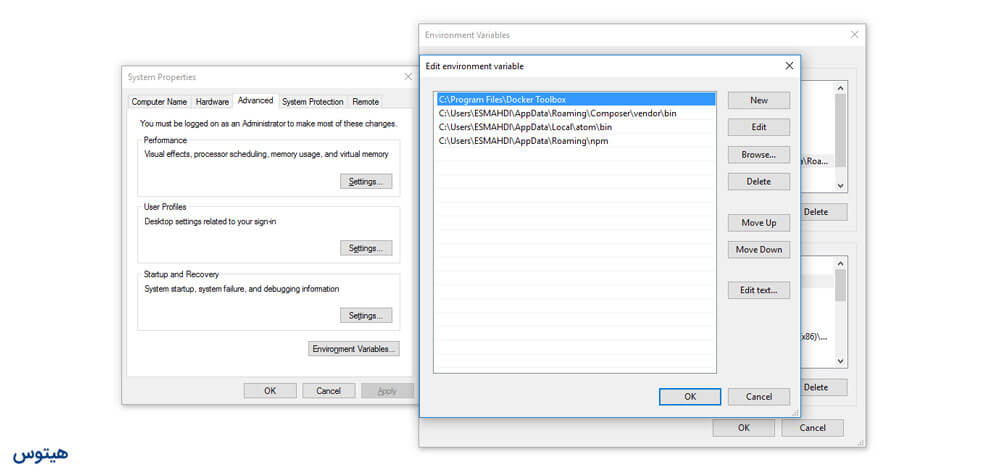
برای ویرایش path در ویندوز 7 باید به انتهای رشته رفته و بعد از ; مسیر فایل اجرایی برنامه خود را اضافه کنیم. این کار در ویندوز 10 ساده تر شده و بعد از باز کردن path یک پنجره برای اضافه کردن آیتمهای جدید نمایان میشود.
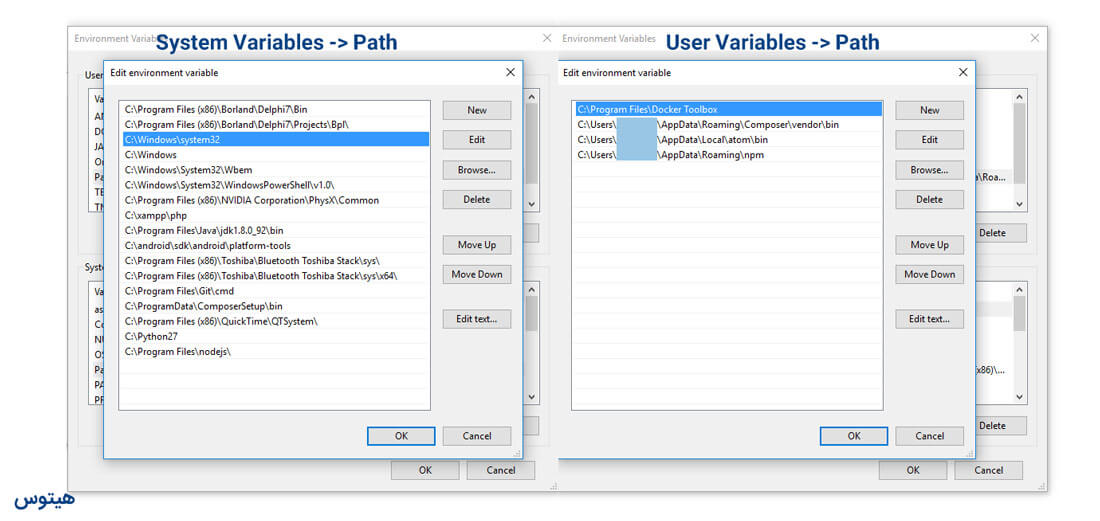
در بالا تصویری از path مربوط به user و path مربوط به system را میبینید. اگر به تصویر سمت چپ دقت کنید مسیر C:\Windows\system32 مربوط به اجرای کل ابزارهای موجود در این مسیر مانند ping و غیره میباشد.
Java و Environment Variables
برنامههایی که به جاوا برای اجرای خود نیازمندند، یک Variable اختصاصی به نام JAVA_HOME را در بخش Environment Variables جستجو میکنند. value مرتبط با JAVA_HOME عبارت است از مسیر برنامه که میتواند مانند زیر باشد:
C:\Program Files\Java\jdk1.8.0_92البته در آخر رشته فوق ورژن برنامه آمده است که بسته به ورژن و نوع بسته نصبی میتوان تفاوت داشته باشد.
مثال فوق یک مثال از آن دسته نرم افزارهایی است که نیازمند یک Variable اختصاصی هستند و نمیتون آنها را به path اضافه کرد.
پوشه Temp ویندوز و کاربرد آن و نحوه تنظیم مجدد آدرس
وقتی به عنوان مثال یک فایل فشرده را در سیستم خود باز میکنید و عکس از درون آن را اجرا میکنید، این عکس به صورت موقت در پوشهای به نام Temp در محل ذخیره ویندوز رفته و آن عکس را در آن جا از حالت فشرده خارج کرده و اجرا میکند.
گاهی بدلایلی مانند پر شدن درایو ویندوز قصد دارید این پوشه را به شاخه دیگری منتقل کنید، باید در پنجره Environment Variables متغیر Temp را ویرایش کنید.
نگاهی حرفهای تر به Environment Variables
در این بخش اطلاعات دیگری از قبیل، نام و مدل پردازنده، تعداد هسته پردازنده، ساختار پردازنده، نام کاربر ویندوز، پوشه اصلی ویندوز و ... وجود دارد. برای چاپ مقادیر میتوان به عنوان مثال از CMD ویندوز استفاده کرد و این مقادیر را چاپ کرد. به عنوان مثال مقداری که نام کاربر جاری اجرا کننده ویندوز را در خود دارد USERNAME است. در محیط Command Line ویندوز دستور زیر را اجرا کنید:
echo %USERNAME%خواهید نام کاربر جاری اجرا کننده ویندوز چاپ میشود.
دستور زیر نیز کلیه مقادیر موجود در path را اجرا میکند:
echo %path%می توانید یک variable و value جدید تعریف کرده و آن را صدا بزنید. در بخش Environment Variablesها بر روی New کلیک کرده و یک variable با نام hitos و value با مقدار https://hitso.ir ایجاد کنید. تصویر زیر:
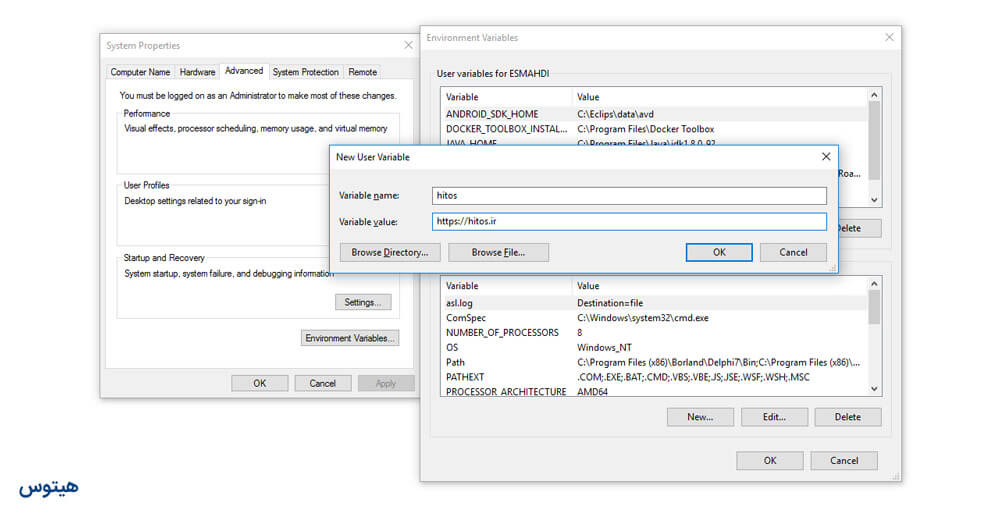
محیط CMD اگر باز بود آن را بسته و مجدد باز کنید و در آن دستور زیر را وارد کنید:
echo %hitos%خواهید دید متن https://hitos.ir نمایش خواهد یافت.
ایجاد Environment Variables در خط فرمان CMD ویندوز
دستور set برای ایجاد ساده variablesها استفاده میشود. مانند زیر:
set website= "hitos.ir"حال در CMD با دستور echo %website% رشته hitos.ir چاپ خواهد شد.
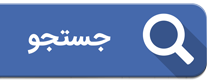
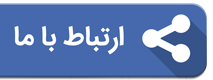
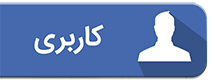
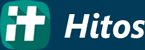


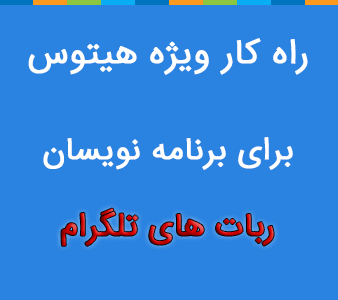








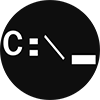





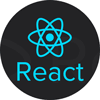
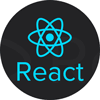
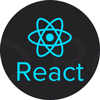
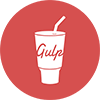
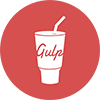
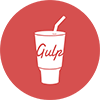
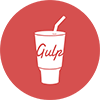



سلام .... من یه مشکلی برام پیش اومده ....خواستم عنصر PATH را در قسمت SYSTEM VARIABLES درست کنم ، و مسیر نصب شده ی جاوا را در ان قرار بدم ولی به جای EDIT کردن اون PATH به اشتباه یک PATH جدید ساختم و دیدم که جایگزین PATH قبلی شد ، حالا میخام برگرده به همون تنظیمات قبلیش ..باید چی کار کنم ...در ضمن با این کارمم مشکل اجرا کردن جاوا در کامند لاین هم برطرف نشد
سلام
مشکلی نیست چیزهایی رو که لازم دارید از اول ثبت کنید.
سلام من اشتباها آدرس از پیش ذخیر ه شده در path رو در قسمت system variables پاک کردم(میخواستم ادرس محل نصب bin از JDK رو اضافه کنم بجای ادد کردن کلا اونو جایگزین آدرس دیفالت path کردم) و در حال حاضر هیچ محیط cmd رو باز نمیکنه
چه باید بکنم ؟؟؟
آدرس path دیفالت چیست که اونو وارد کنم .
راه حل چیه ؟؟؟
سلام
کار سختی نیست و تنها کافیه یک path جدید ایجاد کنید و چیزهایی که نیاز دارید رو اضافه کنید.
سلام من اشتباها آدرس از پیش ذخیر ه شده در path رو در قسمت system variables پاک کردم و بلد نیستم چجوری از اول بنویسم لطفا کمک کنید
سلام
مشکلی پیش نمیاد ولی اگر چیزی خواستید رو از اول اضافه کنید.