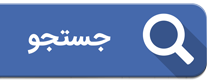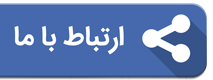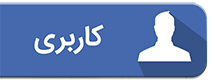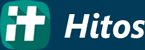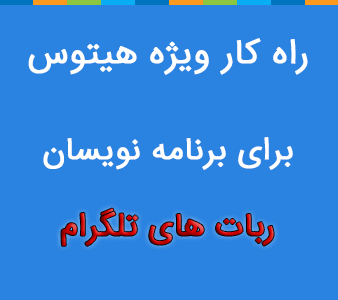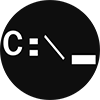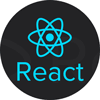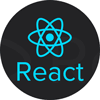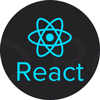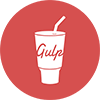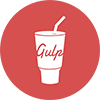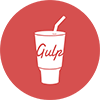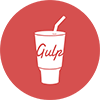عکس گرفتن از صفحه ابزاری بسیار مفید در ویندوز میباشد. زمانیکه شما در حال نوشتن یک مقاله هستید و یا برای اینکه به دوستانتان صفحه نمایشتان را نشان دهید این ابزار بسیار به شما کمک میکند.
البته اشتباه برداشت نکنید، در ویندوز 10 برای عکس گرفتن از صفحه انتخابهای فراوانی دارید. Snipping Tool، کلیدهای میانبر و تعداد بی شماری از ابزارهای جانبی میتواند به شما در این راه کمک کند. در ادامه به 7 روش متفاوت برای گرفتن عکس از صفحه در ویندوز 10 میپردازیم.
Snipping Tool

ویندوز دارای ابزار پیش فرضی برای گرفتن عکس از صفحه تحت عنوان Snipping Tool میباشد که از زمان ویندوز ویستا در ویندوز قرار داده شده است. شما میتوانید این ابزار را در منو Start بیابید.
برای استفاده از این ابزار، آنرا اجرا کنید و بر روی گزینه New کلیک کنید تا فرآیند عکسبرداری از صفحه آغاز گردد. حالت پیش فرض عکسبرداری به صورت یک مستطیل میباشد که میتوانید با استفاده از ماوس خود بخشی از صفحه که میخواهید از آن عکس بگیرید را مشخص کنید. همچنین شما میتوانید از حالتهای آزاد، پنجره و تمام صفحه نیز استفاده کنید.
Snipping Tool به صورت خودکار عکس گرفته شده را ذخیره نمیکنید و شما نیاز دارید که به طور دستی آنها را پیش از خروج از برنامه ذخیره کنید. این برنامه به صورت خودکار عکسها را در کلیپ بورد کامپیوترتان ذخیره میکند.
Print Screen
برای عکس گرفتن از تمام یک صفحه فقط کافیست کلید PrtScn روی صفحه کلید خود را فشار دهید. عکس گرفته شده ذخیره نمیگردد اما در کلیپ بورد ذخیره میشود و لازم است که شما یک ابزار ویرایش عکس را باز کنید (مانند Microsoft Paint) و عکس گرفته شده را در این ادیتور paste و در نهایت به عنوان یک فایل ذخیره کنید.
البته در صورتیکه بر روی سیستم خود تنظیمات مربوط به اکانت OneDrive را انجام داده باشید پس از عکس گرفتن از صفحه، عکس بطور خودکار در پوشه OneDrive در ویندوز ذخیره میگردد.
Windows Key + Print Screen
برای عکس گرفتن از کل صفحه و ذخیره خودکار آن فقط کافیست از ترکیب کلیدهای ویندوز و PrtScn استفاده کنید. در این حالت و پس از استفاده از این ترکیب صفحه نمایشتان برای مدت کوتاهی تاریک میشود و عکس گرفته شده به صورت خودکار در مسیر Pictures>Screenshots ذخیره میگردد.
Windows Key + H
اگر شما میخواهید که از تمام صفحه خود برای به اشتراک گذاری آن عکس بگیرید میتوانید از ترکیب کلیدهای ویندوز و H استفاده کنید. با انجام این کار از تمام صفحه شما عکس گرفته میشود و سپس نوار Windows Share در کنار صفحه باز میشود و میتوانید به سرعت عکس گرفته شده را به یکی از طریقههای نمایش داده شده در این قسمت (مانند Mail و یا Cortana Remainder) به اشتراک بگذارید.
Alt + Print Screen
برای گرفتن سریع یک عکس از پنجره فعال میتوانید از ترکیب کلیدهای Alt + PrtScn استفاده کنید. با این عمل از پنجره فعال صفحه نمایش عکسی گرفته میشود و در کلیپ بورد ذخیره میگردد. برای ذخیره سازی این عکس شما به برنامههای ویرایش عکس نیازمندید.
Windows Logo + Volume Down
اگر شما صاحب یک دستگاه Windows Surface هستید، میتوانید از کلیدهای ترکیبی همانند سایر گوشیهای هوشمند یا تبلتها برای عکس گرفتن از صفحه استفاده کنید. برای انجام این کار فقط کافیست که دو کلید Windows Logo که در پایین صفحه دستگاه قرار دارد به همراه دکمه کم کردن صدا را نگه دارید. بدین ترتیب صفحه برای مدت کوتاهی تاریک میشود و یک عکس از صفحه گرفته شده و به صورت خودکار در مسیر Pictures>Screenshots ذخیره میگردد.
Snip Editor
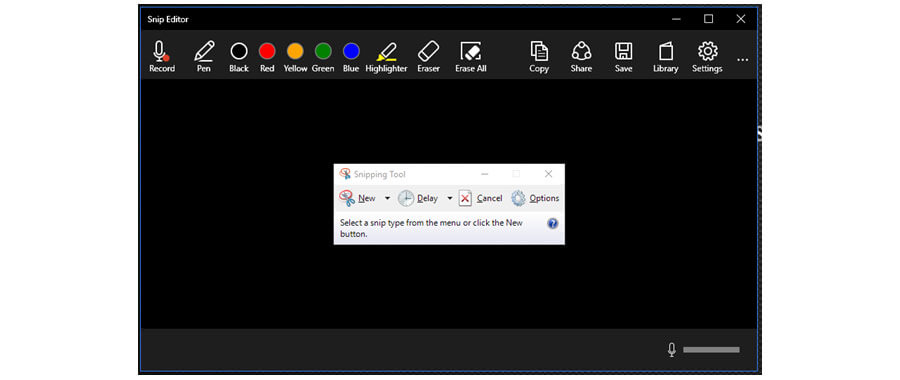
ابزار Snip Editor یا Microsoft Snip یکی از پروژههای مایکروسافت میباشد که کمی بهتر از Snipping Tool کار میکند. Snip Editor به شما اجازه میدهد تا به سرعت از تمام صفحه، پنجره فعال و یا بخشی از صفحه عکس بگیرید. همچنین با این ابزار میتوانید دکمه PrtScn را تنظیم کنید تا به عنوان کلید میانبری برای این برنامه عمل کند.
این برنامه همچنین دارای امکاناتی همچون ایجاد یادداشت در زیر عکس گرفته شده و یا ابزار ضبط صدا نیز میباشد.
منابع: cnet